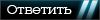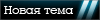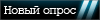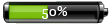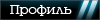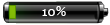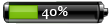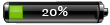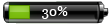Скрытые настройки графики, зум патч и т.д.
В этом руководстве я объясню, как, используя простой текстовый файл, включить/активировать несколько полезных настроек графики и производительности. Все что вам для этого понадобится, это умение копировать/вставлять текст в текстовый редактор (например, Блокнот).
- Для начала, запустите Блокнот (текстовый редактор Windows по умолчанию)
- Затем скопируйте и вставьте следующий код в Блокнот. Комментарии к нему представлены ниже:
[hide=1]con_disable_console = "0"
g_open_aion_web= "0"
g_save_preset = "1"
d3d9_TripleBuffering= "1"
r_Texture_Anisotropic_Level= "16"
d3d9_TextureFilter= "TRILINEAR"[/hide]
Как видите, данный код содержит всего 6 коммандных строк, большинство из которых просты и понятны. Тем не менее, вот их полное описание:
[hide=1]\con_disable_console = "0"[/hide] -Позволяет вам вызывать игровую консоль нажатием клавиши PauseBreak
[hide=1]\g_open_aion_web= "0" [/hide]- Выключает функцию открытия сайта Айона после выхода из игры
Доступно только для пользователей- Включает тройную буферизацию, эта настройка просто должна быть включена – она безумно сильно увеличивает производительность
\r_Texture_Anisotropic_Level= "16" Доступно только для пользователейпри минимальной потере производительности
[hide=1]\d3d9_TextureFilter= "TRILINEAR" [/hide]- Устанавливает трилинейный тип фильтрования
Доступно только для пользователей-Сохраняет ваши настройки
- 1 значит включить, 0 - выключить, лишь это правда для опций включения/выключения
Эти настройки улучшают качество игры без особой потери производительности. Если вы думаете, что 16-кратное фильтрование – это слишком, то можете просто изменить его на 8- или 4-кратное. Если вы не любите играть со своими настройками или не уверены в том, что все они значат, вам необходимо, по крайней мере, включить тройную буферизацию при помощи следующей командной строки [ d3d9_TripleBuffering= "1" ], она способна и действительно увеличит вашу производительность.
-В заключение, кликните на «Сохранить как» в Блокноте. Назовите файл "system.ovr" и сохраните его туда, куда вам удобно. Запомните, где он находится. Вы должны сохранить этот текстовый файл именно под этим именем, иначе он просто не будет работать.
Итак, теперь у вас есть текстовый файл с содержащимися в нем упомянутыми выше настройками. Для того, чтобы непосредственно использовать эти настройки в Айоне, нужно сделать следующее:
-Перейдите в папку с Айоном [напр. C:\Aion ]
-Найдите текстовый файл "system.cfg" и удалите его, он сохраняет ваши последние настройки создается всякий раз, когда вы выходите из игры, так что не стоит беспокоиться.
-Скопируйте созданный нами "system.ovr" в папку с Айоном.
Вот и все, как только вы запустите игру в следующий раз, настройки в "system.ovr" начнут работать. Необходимо помнить о том, что величины, которые вы указали в system.ovr могут не совсем корректно отображаться в основном графическом меню игры. Об этом не стоит беспокоиться.
*Внимание: Так как вы удалили system.cfg, обнулятся все ваши предыдущие настройки, включая и сглаживание. Так что изображение может иметь острые контуры, вы можете заново включить сглаживание либо используя игровой интерфейс, либо добавив команду включения сглаживания с соответствующими настройками.
\r_FSAA = "1"
(1= Включает полноэкранное сглаживание, 0=выключает)
\r_FSAA_quality = "2"
(Устанавливает качество сглаживания, 1 это базовое , 2 - высокое)
\r_FSAA_samples = "4"
(Качество сглаживания, чем оно выше, тем выше качество картинки и тем больше страдает производительность. Например: значение 4 означает 4-кратное мультисэмплирование)
Не забываем говорить спасибо